
Q:XSREVERでWORDPRESSを始めたいけどちょっと不安
A:この手順通りに進んでいけばできると思います。
無料BLOGのGOOGLE BLOGGERから乗り換えるつもりでXSERVERに申込みました。これで念願のWORDPRESSを始めることが出来ました。
今回は忘れないうちに「WORDPRESSのインストール」までの忘備録を書いていこうと思います。
この記事はXSERVERへのWORDPRESSインストールが前提の記事なので、事前準備としてXSERVERへの申込が必要です。XSERVERの申込から契約までは下記の記事にまとめています。
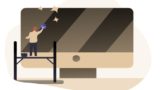
XSERVERの契約時はキャンペーンを狙うとお得です。キャンペーン中であれば新規ドメイン一つの取得料とサーバー契約中であればドメインの更新料も無料です。XSERVERのキャンペーンの独自ドメイン取得からXSERVERへ登録までは下記の記事にまとめています。
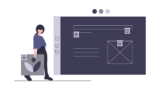
XSERVERでWORDPRESSの始め方を解説【インストール】
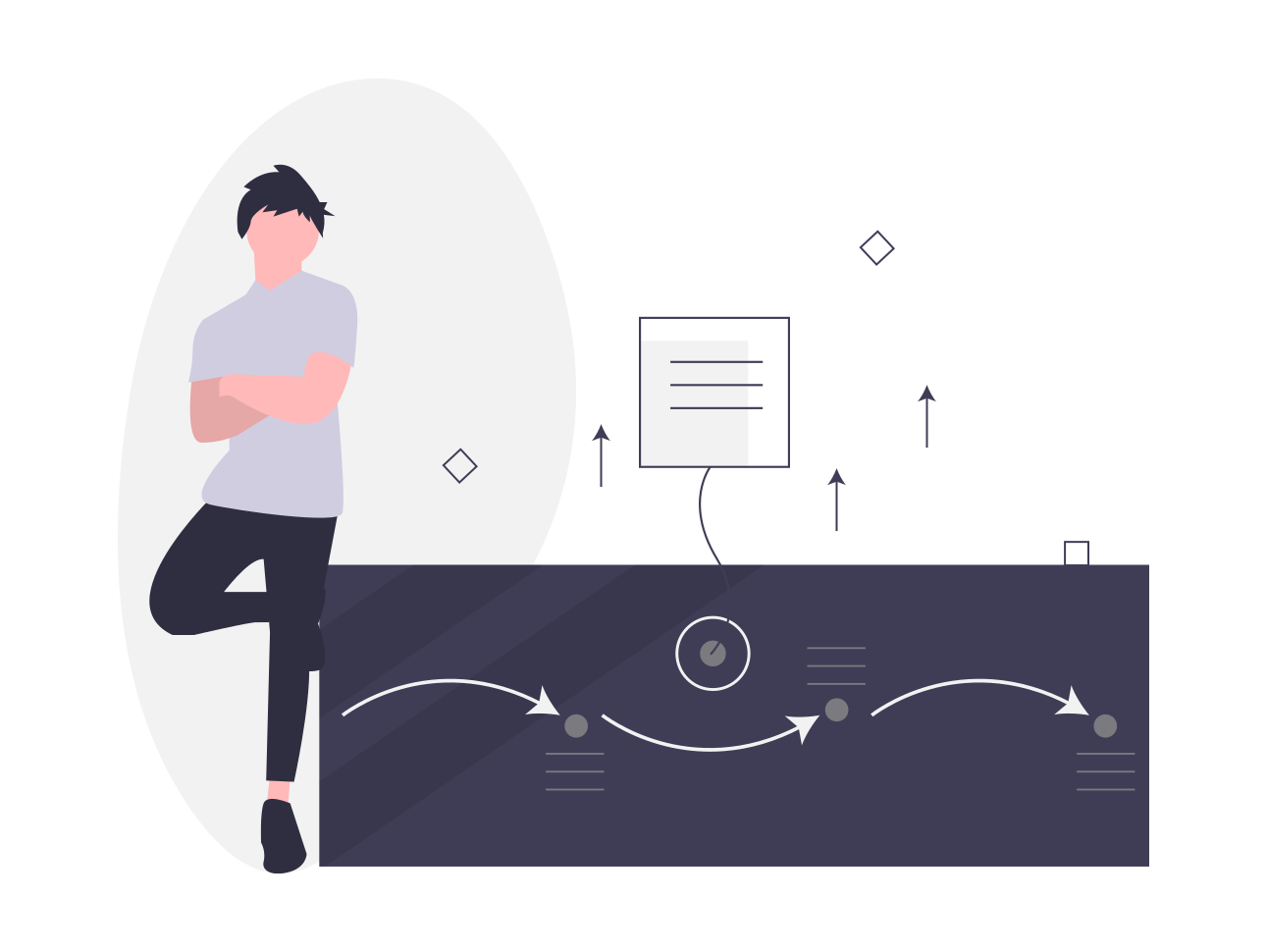
今までは無料BLOGのGOOGLE BLOGGERでやっていましたが、多少BLOGに慣れてくると、今度は無料であるが故の不安も出てきたので、
独自ドメインを取得 有料サーバー契約 WORDPRESSでBLOGにするのが一つの目標でした。
上記を実現するにあたって自分が選択したのはXSERVERです。
XSERVERなら
・キャンペーン期間中は独自ドメインの取得が無料
・サーバーを契約している限り独自ドメインの更新料も無料
・ドメインのWHOIS情報公開代行も無料
・SSLも無料
・WORDPRESS簡単インストール
・X10プランなら実質毎月1100円(税込)
とよけいな心配をすることなく全てがセットで実現できたので大変満足しています。
特にドメイン無料のキャンペーン中だったのでラッキーでした。
では、早速手順へと進みます。
XSERVERでWORDPRESSをインストールする【手順①】
①XSERVERのサーバーパネルにログインします。
XSERVER申込からSMS・電話認証が済んだら下記タイトルのメールが届いていると思います。
・メール内の下記情報を確認して、サーバーパネルにアクセスし、IDとパスワードを入力してログインします。
◆『サーバーパネル』ログイン情報
サーバーID : ABCDEFG
サーバーパスワード : 123456
サーバーパネル : https://www.xserver.ne.jp/login_server.php
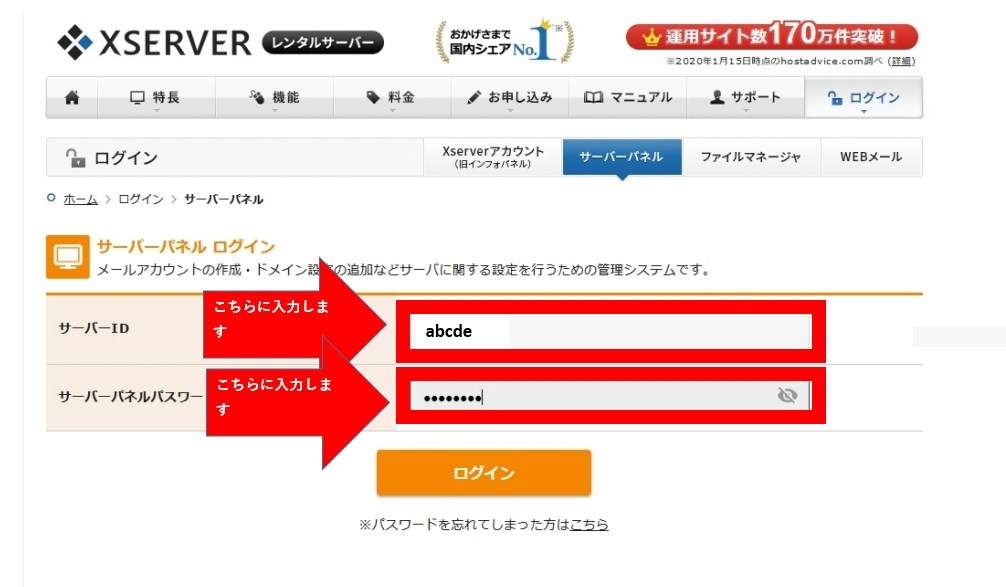
②赤矢印の「WORDPRESS簡単インストール」をクリックします。
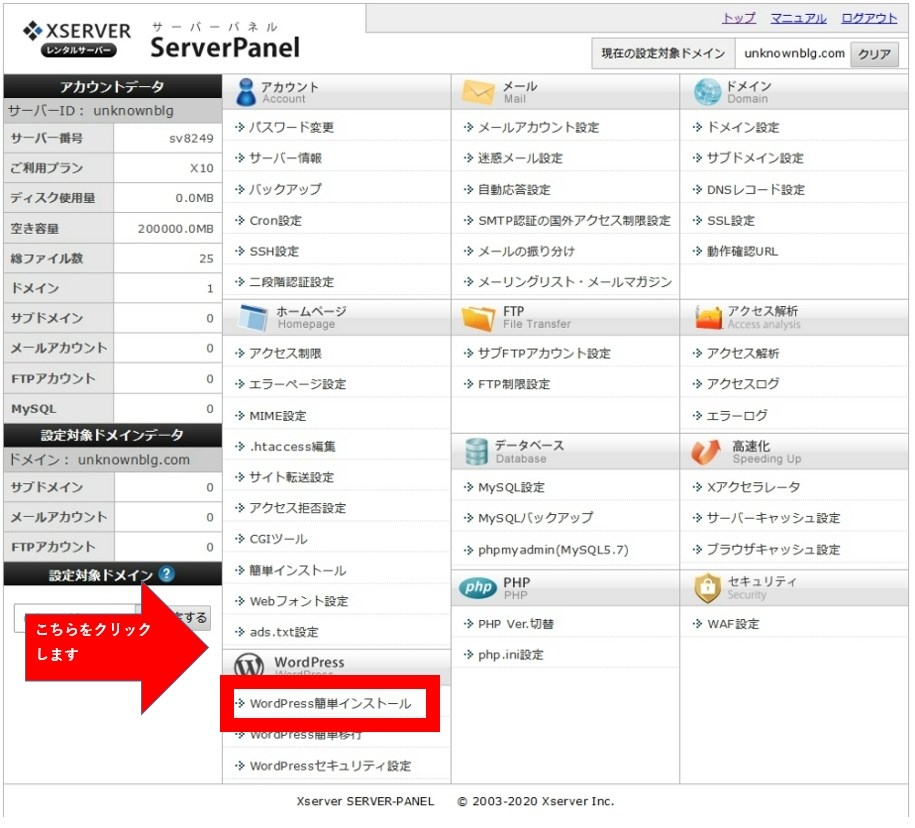
③赤矢印の「WORDPRESSインストール」タブをクリックします。
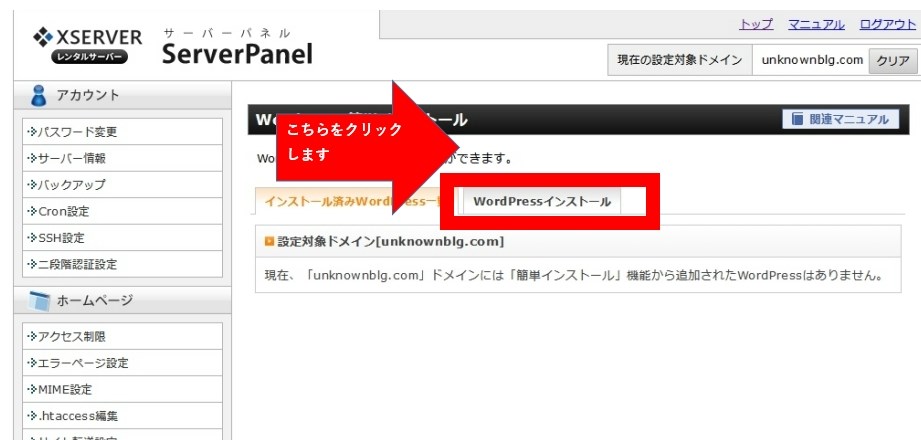
④各項目を選択、入力し最後に赤矢印の「確認画面に進む」をクリックします。
・サイトURL ⇒ 取得した独自ドメインのアドレスを選択しました。
・ブログ名 ⇒ ブログ名を入力します。
・ユーザー名 / パスワード ⇒ 自分の好きなユーザー名とパスワードを設定できます。WORDPRESS編集の際に必要なので後で分かるようにしておきます。
・メールアドレス ⇒ メールアドレスを入力します。
・キャッシュ自動削除 ⇒ ONにするのままにしました。
・データベース ⇒ 自動でデータベースを生成するのままにしました。
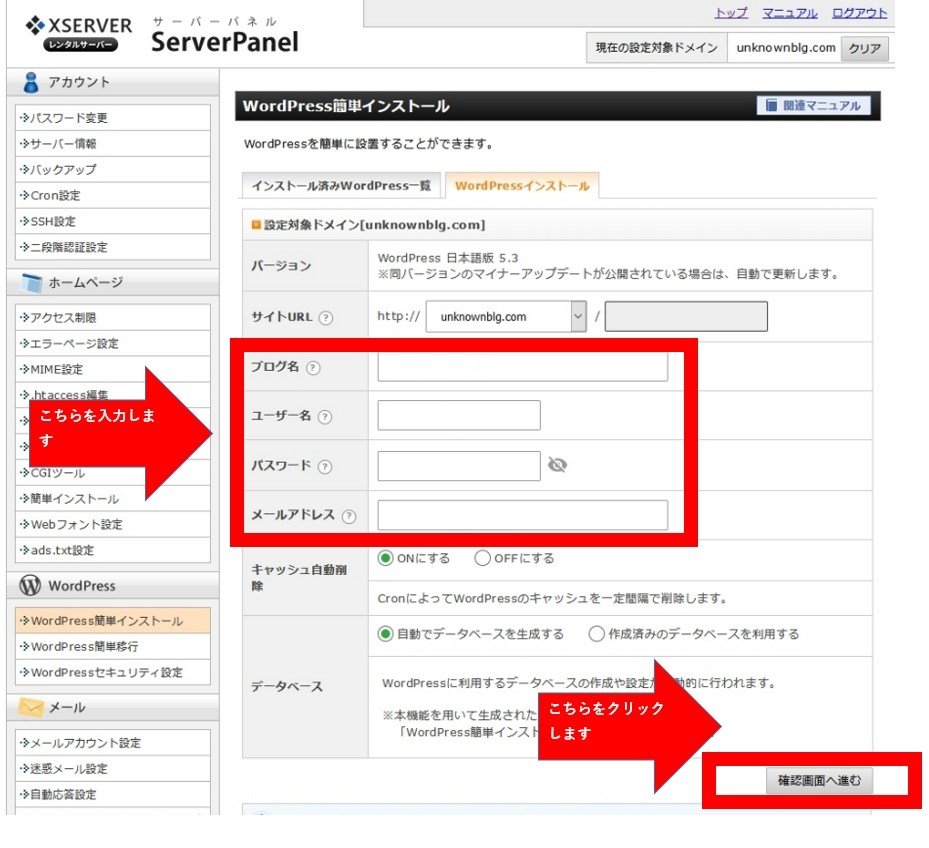
⑤入力内容を確認してOKならば、赤矢印の「インストールする」をクリックします。
※赤字の「~ご注意ください」は特に気にしないでOKです。初のインストールですから。
・インストールが終わるまで体感的に30秒ぐらいかかりました。
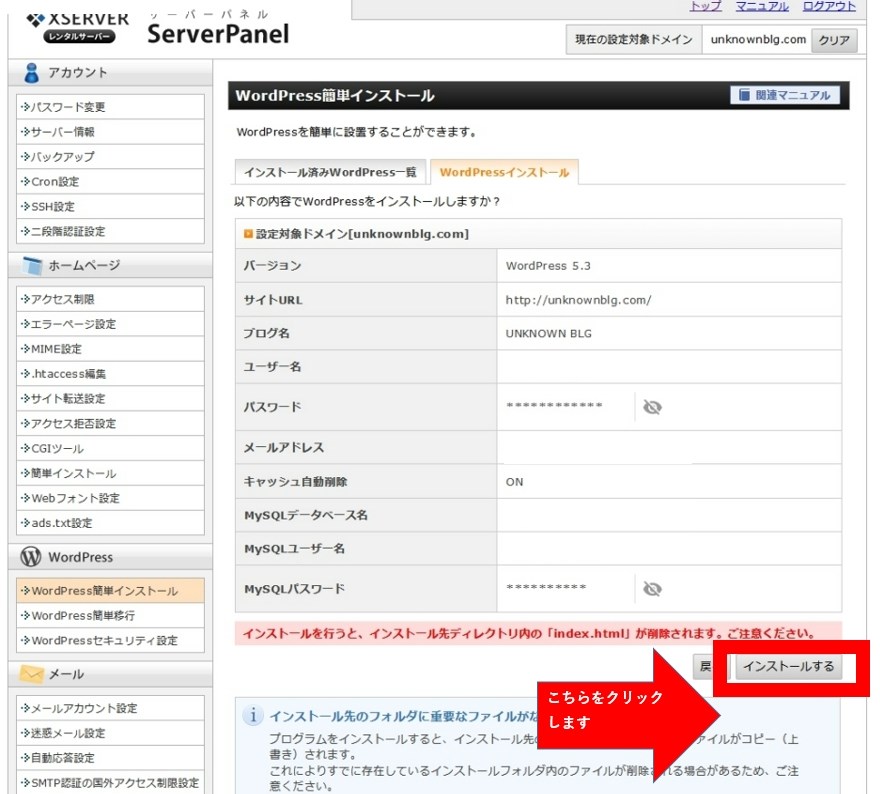
⑥以上でWORDPRESSのインストールは終了です。本当に簡単インストールでした。
ユーザー名・パスワードは忘れないように保存しておきました。
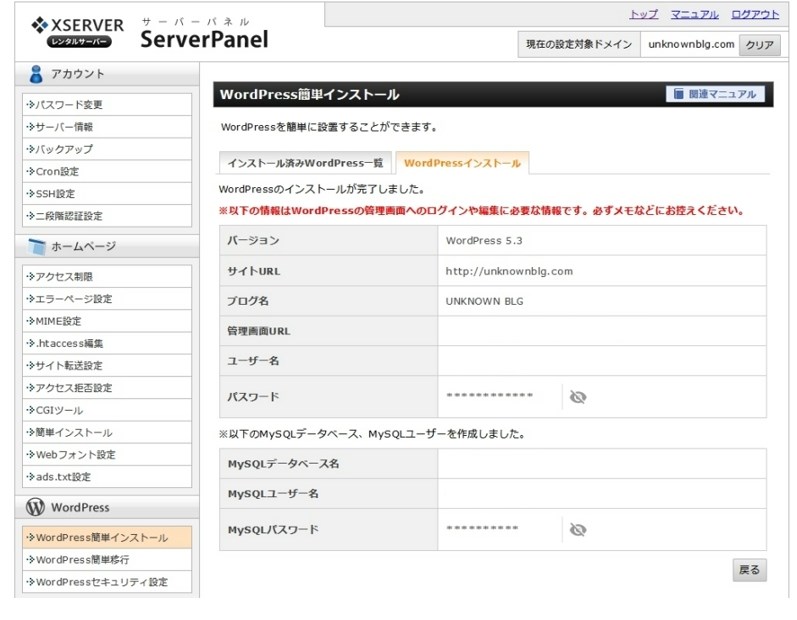
・上記項目のWORDPRESSの「管理画面URL」にアクセスできるようになるまでには体感的に1分程度かかりました。
XSERVERでWORDPRESSをインストール後の確認【手順②】
さて、ここまででやっと
XSERVER申込から本契約 キャンペーンドメインの取得からXSERVERに設定 XSERVERに設定したドメインにWORDPRESSをインストールまで終わったので、早速自分のドメインのURLにアクセスしたところ、
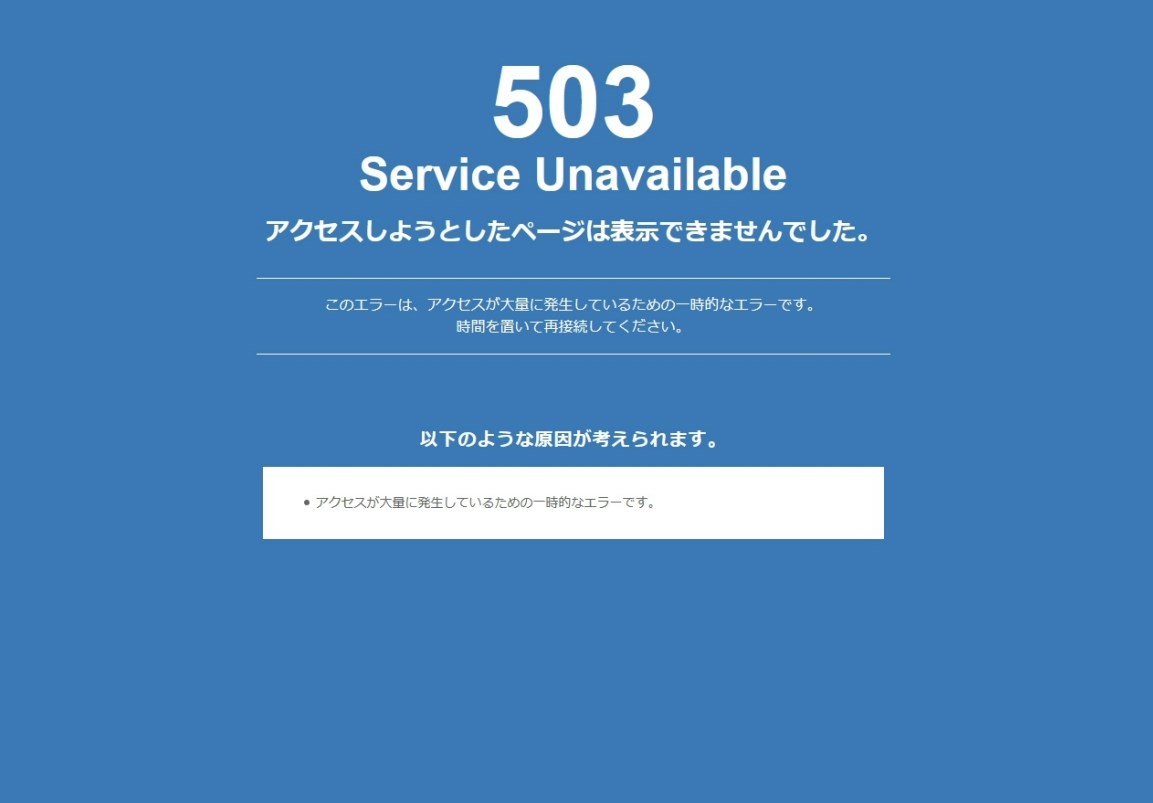
となっていました。ここは焦らず、
・サーバーへのドメイン設定の反映は時間がかかる場合があると書いてあった
・WORDPRESSをインストールしたばかり
・WORDPRESSの「管理画面URL」にもアクセスできない
な感じだったので、待つこと2分ぐらい。
WORDPRESSの「管理画面URL」にアクセスできるのを確認したので、もう一度自分の取得したドメインのURLにアクセスするとと、
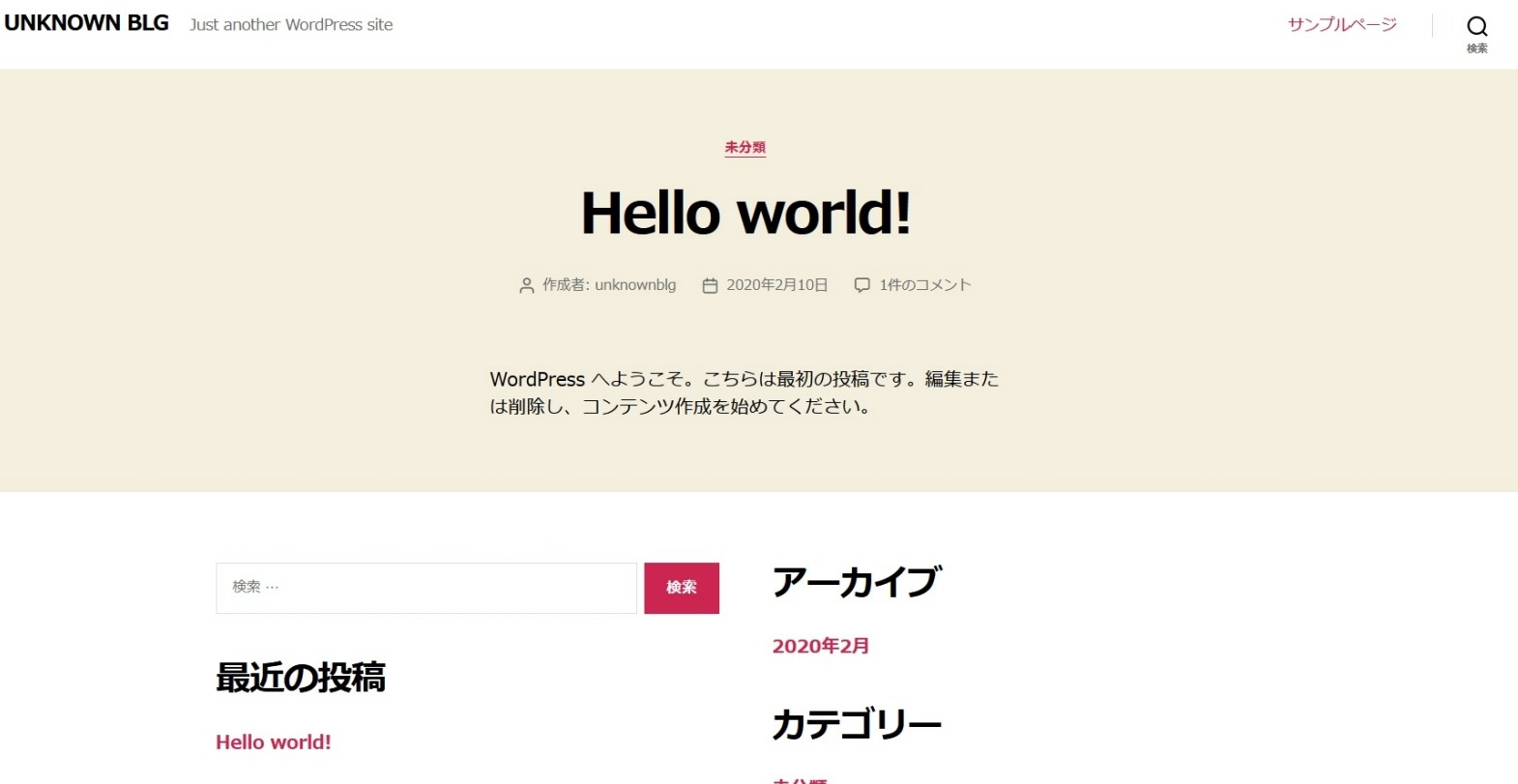
しっかりと「Hello world」の記事が表示されていたのでほっと一息でした。これで全て完了となりました。
以上がXSERVERでWORDPRESSを始める前の「WORDPRESSのインストール」までの手順でした。
ここまできたので、やっとWORDPRESSの設定に進もうかと思います。
まずはテンプレートの選択からでしょうか。楽しみです。
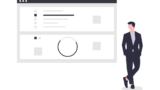
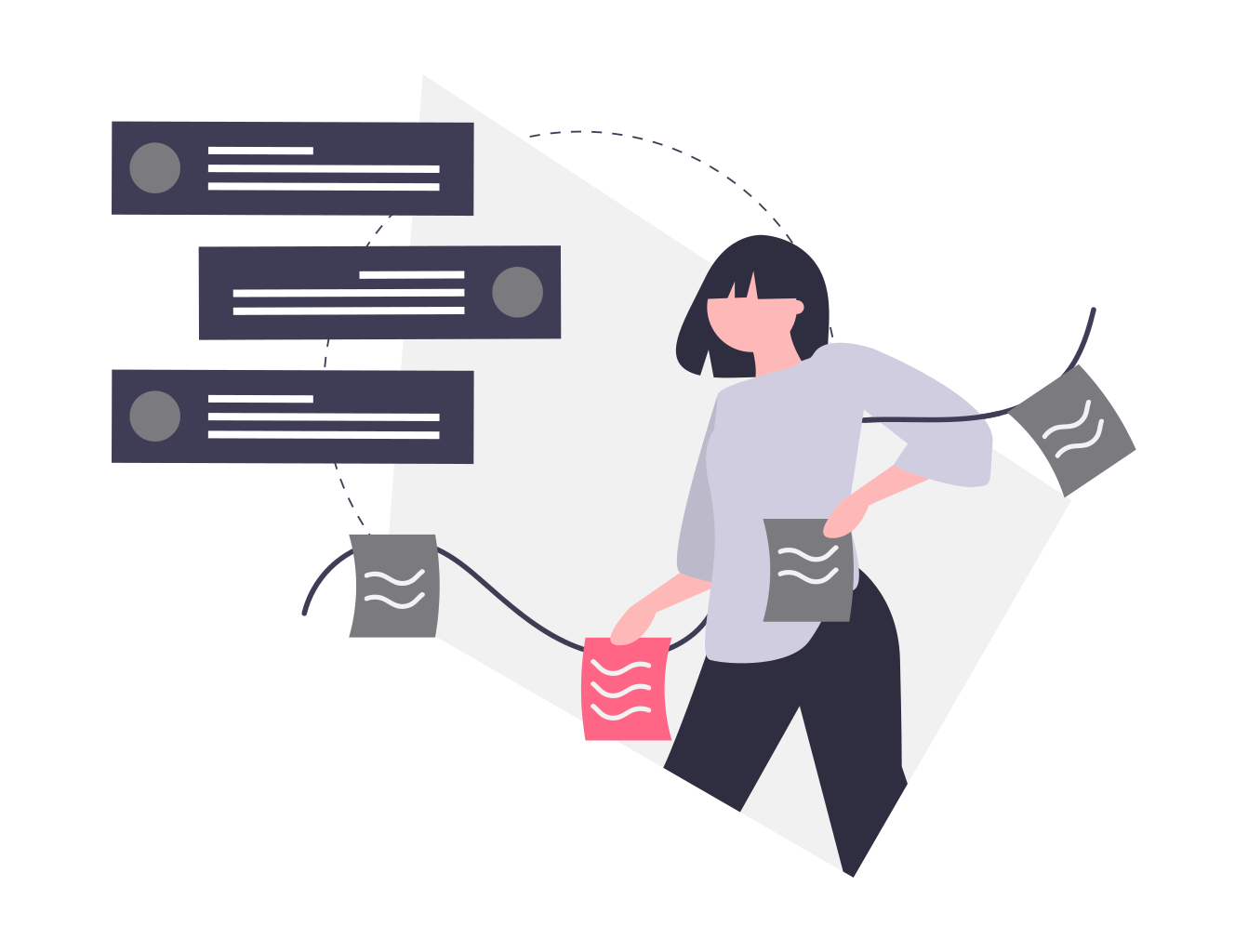
コメント