
Q:XSERVERでWORDPRESSを始めたいけどちょっと不安
A:この手順通りに進んでいけばできると思います。
無料BLOGのGOOGLE BLOGGERから乗り換えるつもりでXSERVERに申込みました。これで念願のWORDPRESSを始めることが出来ました。
今回は忘れないうちに「キャンペーンの独自ドメイン取得からXSERVERへ登録」までの忘備録を書いていこうと思います。
この記事はXSERVERのキャンペーンドメイン取得が前提の記事なので、事前準備としてXSERVERへの申込が必要です。XSERVERの申込から契約までは下記の記事にまとめています。
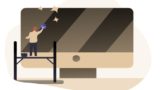
独自ドメインの申請の前に、ドメイン選定は慎重に進めた方がいいかもしれません。理由は下記の記事にまとめています。

XSERVERでWORDPRESSの始め方を解説【ドメイン取得】
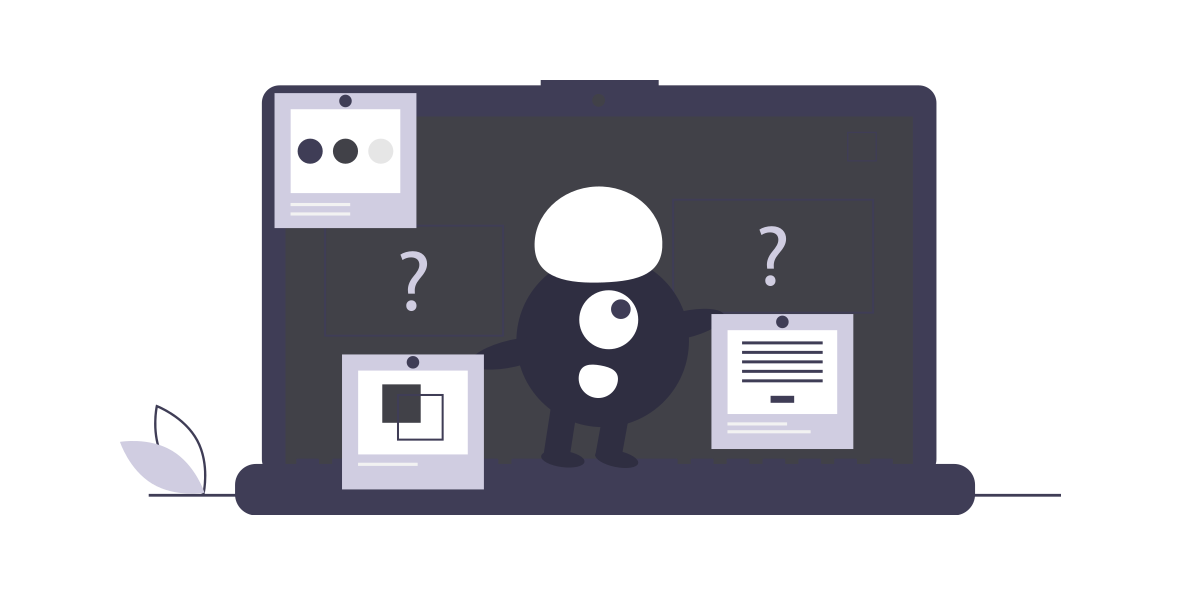
今までは無料BLOGのGOOGLE BLOGGERでやっていましたが、多少BLOGに慣れてくると、今度は無料であるが故の不安も出てきたので、
独自ドメインを取得 有料サーバー契約 WORDPRESSでBLOGにするのが一つの目標でした。
上記を実現するにあたって自分が選択したのはXSERVERです。
XSERVERなら
・キャンペーン期間中は独自ドメインの取得が無料
・サーバーを契約している限り独自ドメインの更新料も無料
・ドメインのWHOIS情報公開代行も無料
・SSLも無料
・WORDPRESS簡単インストール
・X10プランなら実質毎月1100円(税込)
とよけいな心配をすることなく全てがセットで実現できたので大変満足しています。
特にドメイン無料のキャンペーン中だったのでラッキーでした。
では、早速手順へと進みます。
XSERVERでキャンペーンドメインを取得する【手順①】
①XSERVERアカウントにログインします。
XSERVER申込から認証が済んだら下記タイトルのメールが届いていると思います。
・メール内の下記情報を確認して、ログインURLにアクセスし、XserverアカウントIDとパスワードを入力してログインします。
◆『Xserverアカウント』ログイン情報
XserverアカウントID : xxx12345
メールアドレス: 12345@gmail.com
Xserverアカウントパスワード : 678910
ログインURL : https://www.xserver.ne.jp/login_info.php
・赤矢印の「★キャンペーンドメイン」をクリックします。
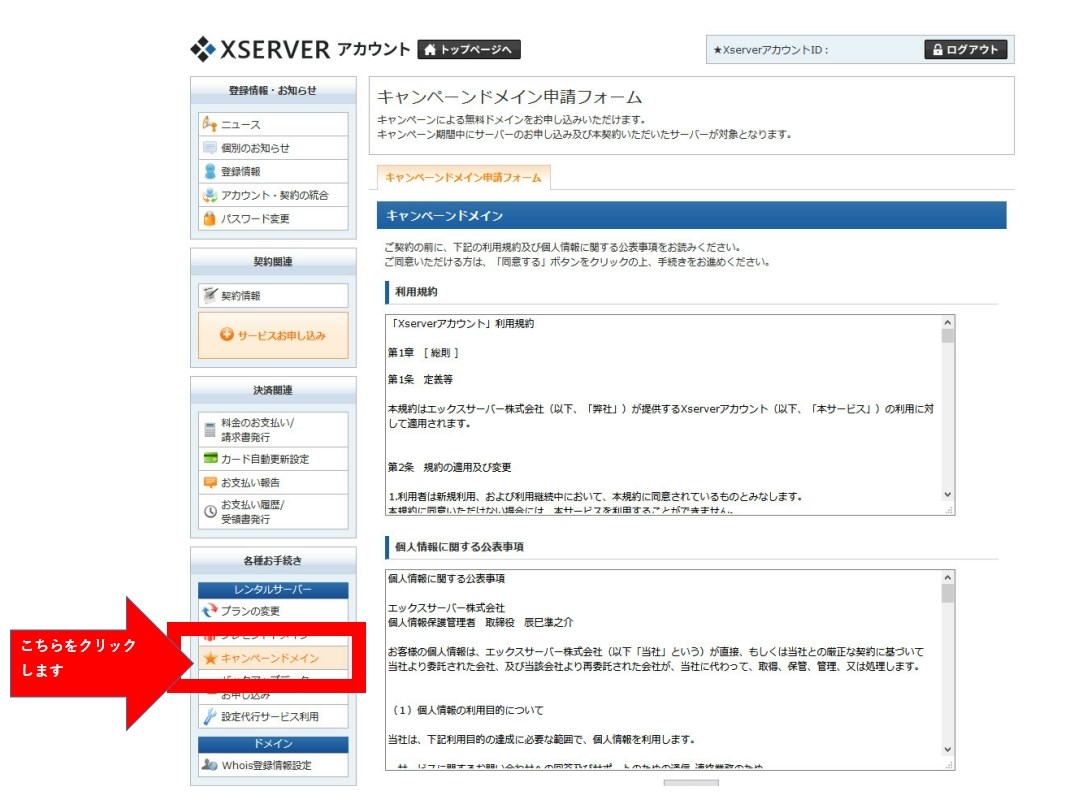
②赤矢印の「同意する」をクリックします。
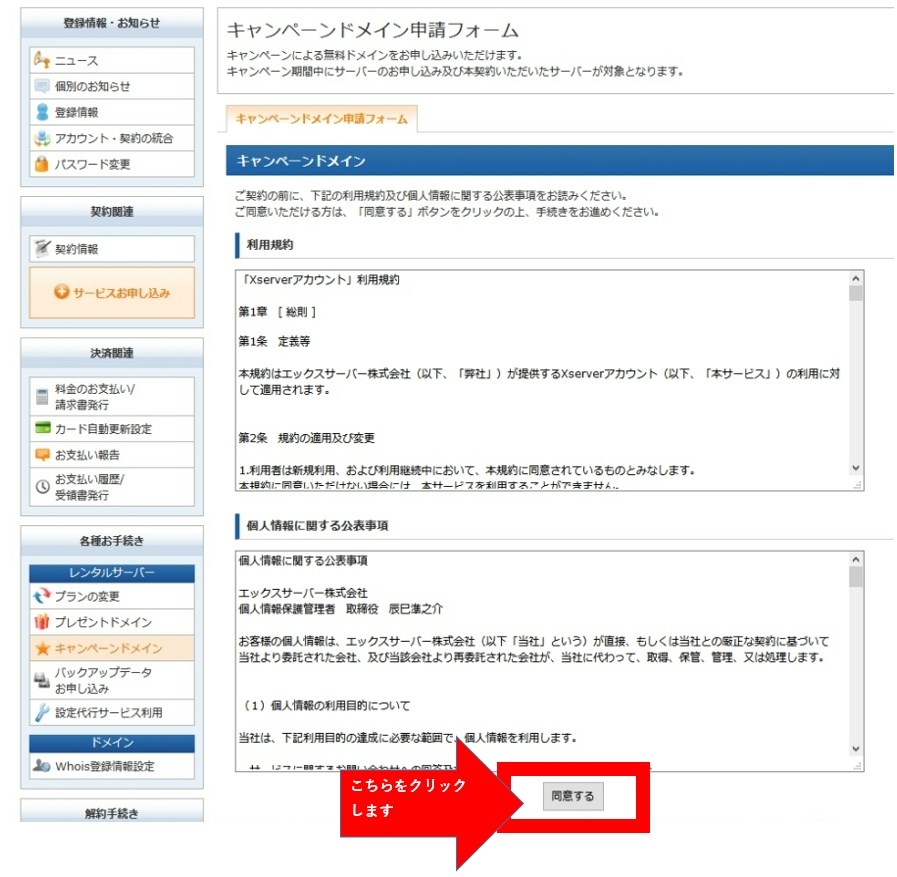
③キャンペーンドメイン申請フォームになります。
・対象サーバーIDは既に入力されていると思います。
・「独自ドメイン」入力枠に登録したいドメイン名を入力します。
・独自ドメインの末尾を「.com/.net/.org/.biz/.info/.xyz/.link/.click」から選びます。
・適用方法は「新規取得」のままにします。
・赤矢印の「ドメイン検索」をクリックしてそのドメインが登録可能かチェックします。
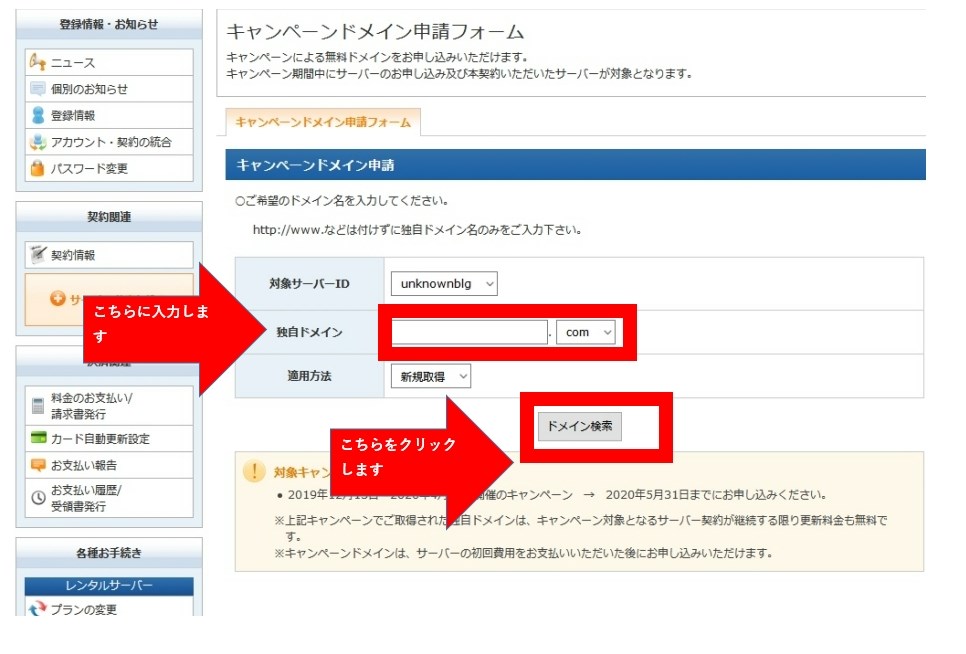
独自ドメインの選定は慎重に進めた方が良いです。理由は下記の記事を参照してください。

④ドメインが登録可能な場合は下記画面になります。
・赤矢印の「キャンペーンドメイン申請」をクリックします。
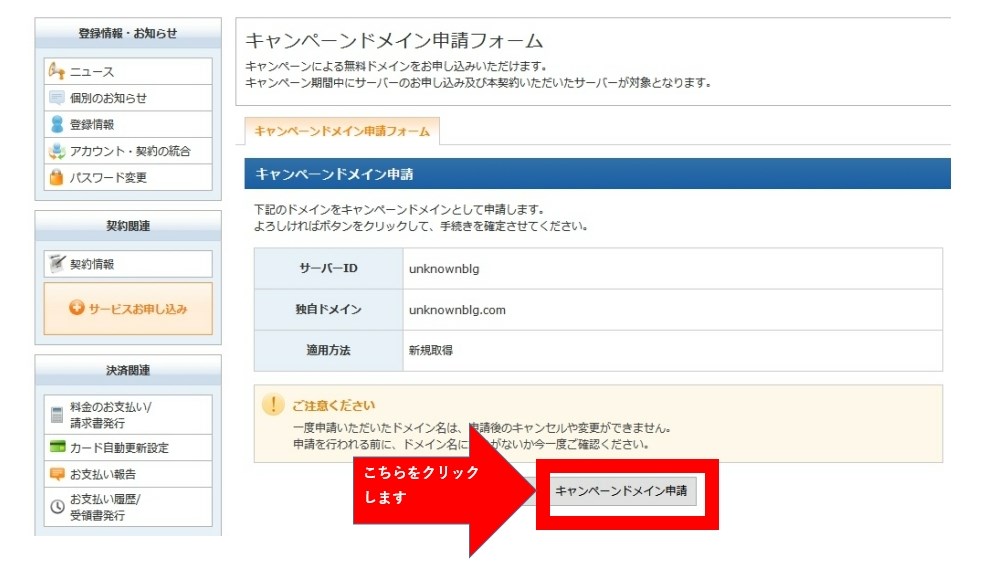
・キャンペーンドメイン申請が完了します
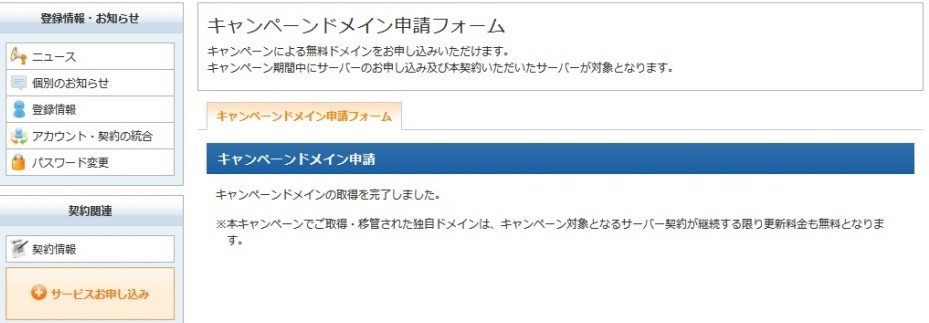
⑤取得したドメインを確認します。
・赤矢印の「契約情報」をクリックします
・赤矢印の「ドメイン」タブをクリックします
ここで独自ドメインがキャンペーンにより取得されていることが確認できます。
・さらに赤矢印の「ドメインパネル」をクリックすると
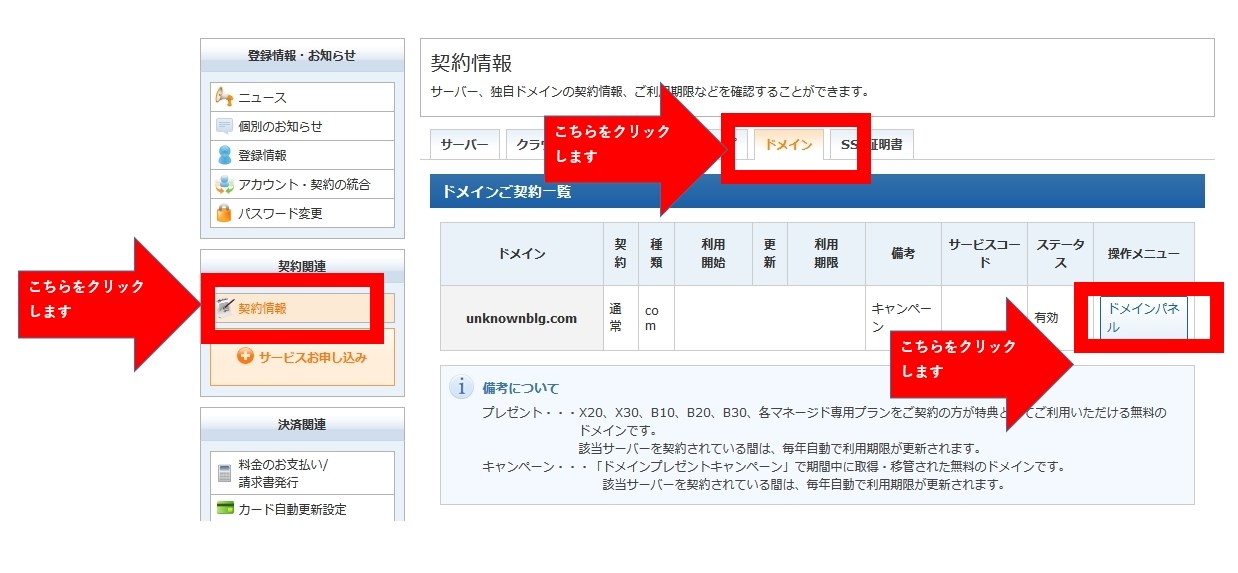
・WHOIS情報が見れます
WHOIS情報とはドメイン所有者の情報です。詳しくは下記を参照してください。
自分の個人情報ではなく、XSERVERの代理公開情報が載っているのが確認できます。
このWHOISの代理公開もXSERVERなら面倒な設定や申請をしなくても、意識せずとも無料なので至れり尽くせりです。
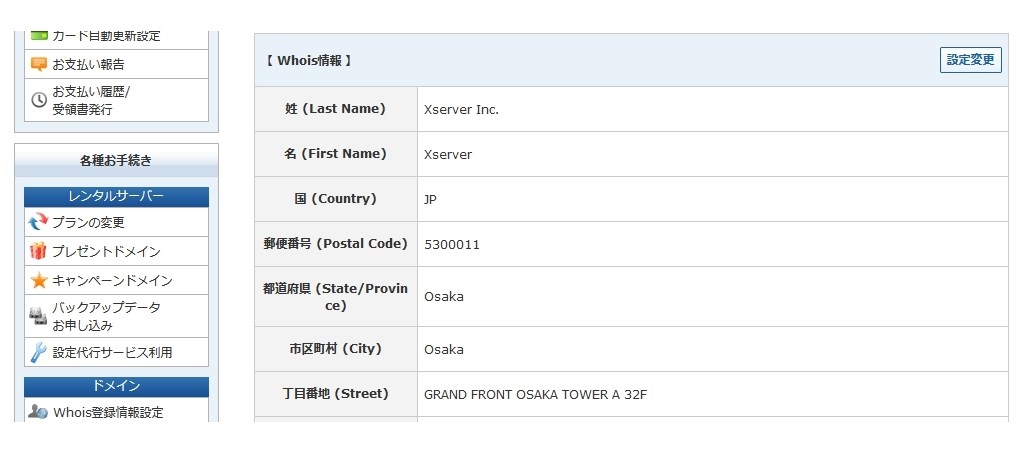
XSERVERでキャンペーンドメインを設定する【手順②】
①XSERVERのサーバーパネルにログインします。
XSERVER申込からSMS・電話認証が済んだら下記タイトルのメールが届いていると思います。
・メール内の下記情報を確認して、サーバーパネルにアクセスし、IDとパスワードを入力してログインします。
◆『サーバーパネル』ログイン情報
サーバーID : ABCDEFG
サーバーパスワード : 123456
サーバーパネル : https://www.xserver.ne.jp/login_server.php
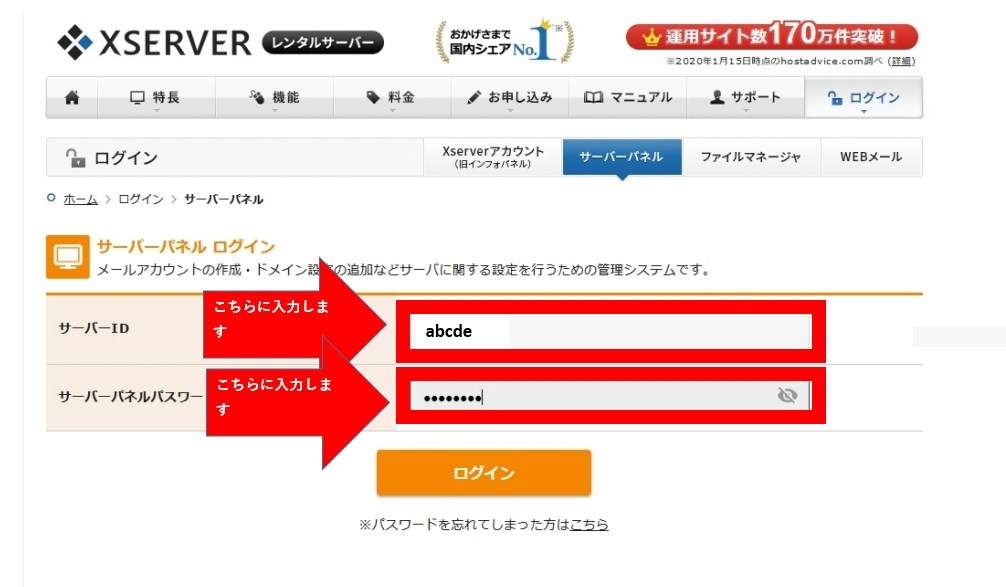
②赤矢印の「ドメイン設定」をクリックします。
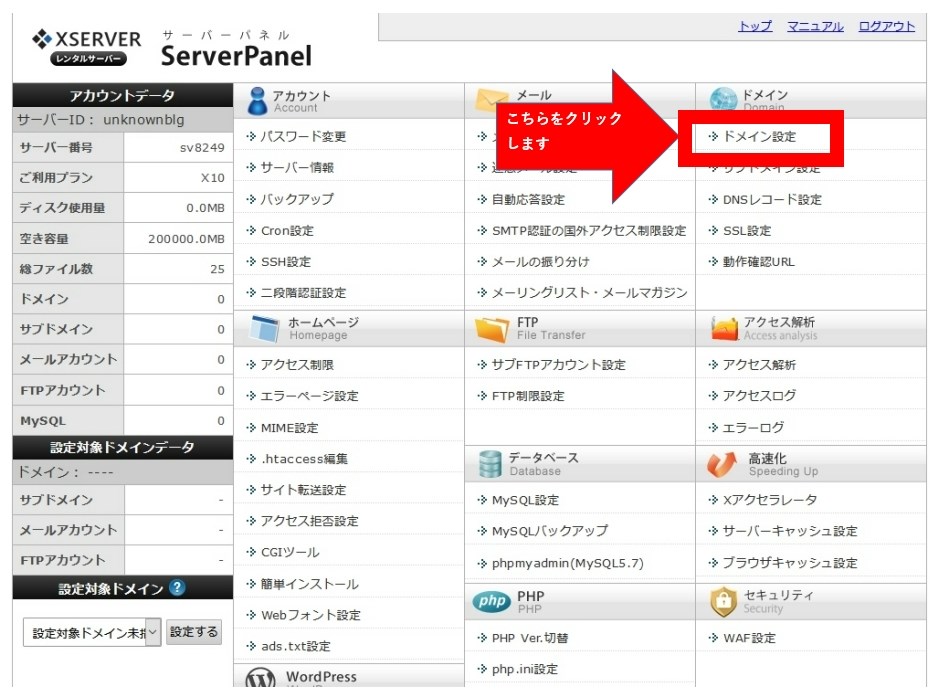
③赤矢印の「ドメイン設定追加」タブをクリックします。
・赤矢印のドメイン名に取得したキャンペーンドメインを入力します。
・赤矢印の「確認画面へ進む」をクリックします。
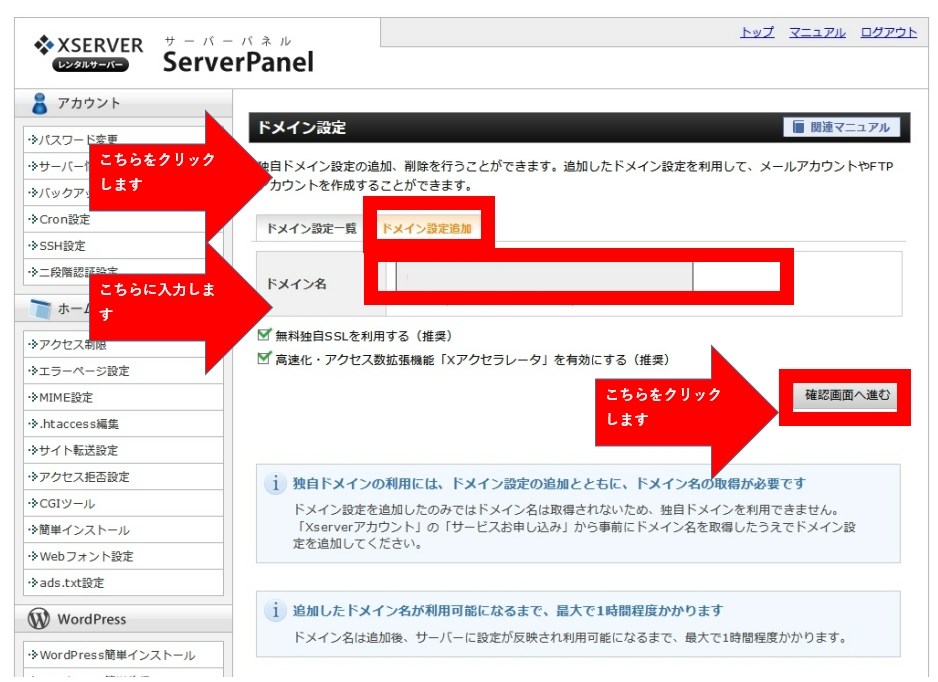
④ドメイン名に間違いが無ければ「追加する」をクリックします。
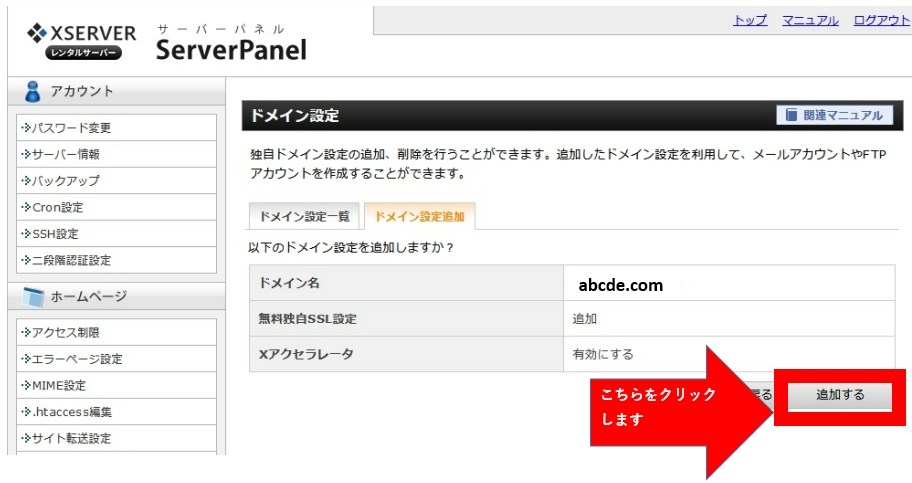
⑤XSERVERに対するキャンペーンドメインの設定はこれで完了です。
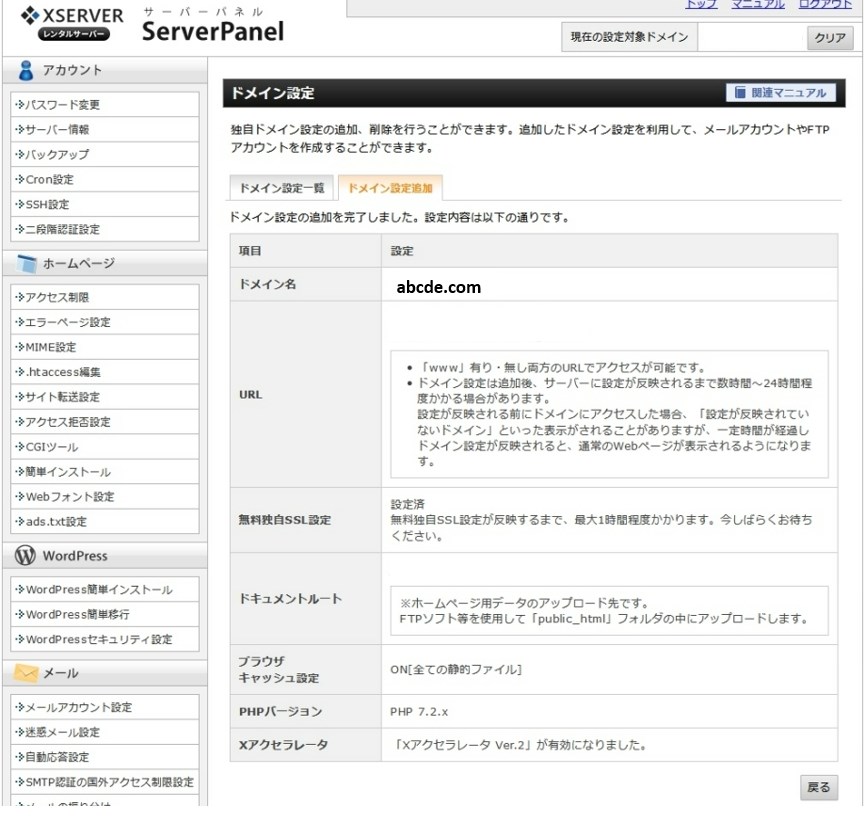
サーバーへのドメイン設定の反映は時間がかかる場合があるようです。
WORDPRESSのインストールまで終わってから確認すればいいと思います。
以上がXSERVERでWORDPRESSを始める前の「キャンペーンの独自ドメイン取得からXSERVERへ登録」までの手順でした。
次の記事ではWORDPRESSのインストールについての記事を書いています。
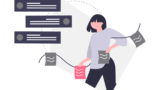
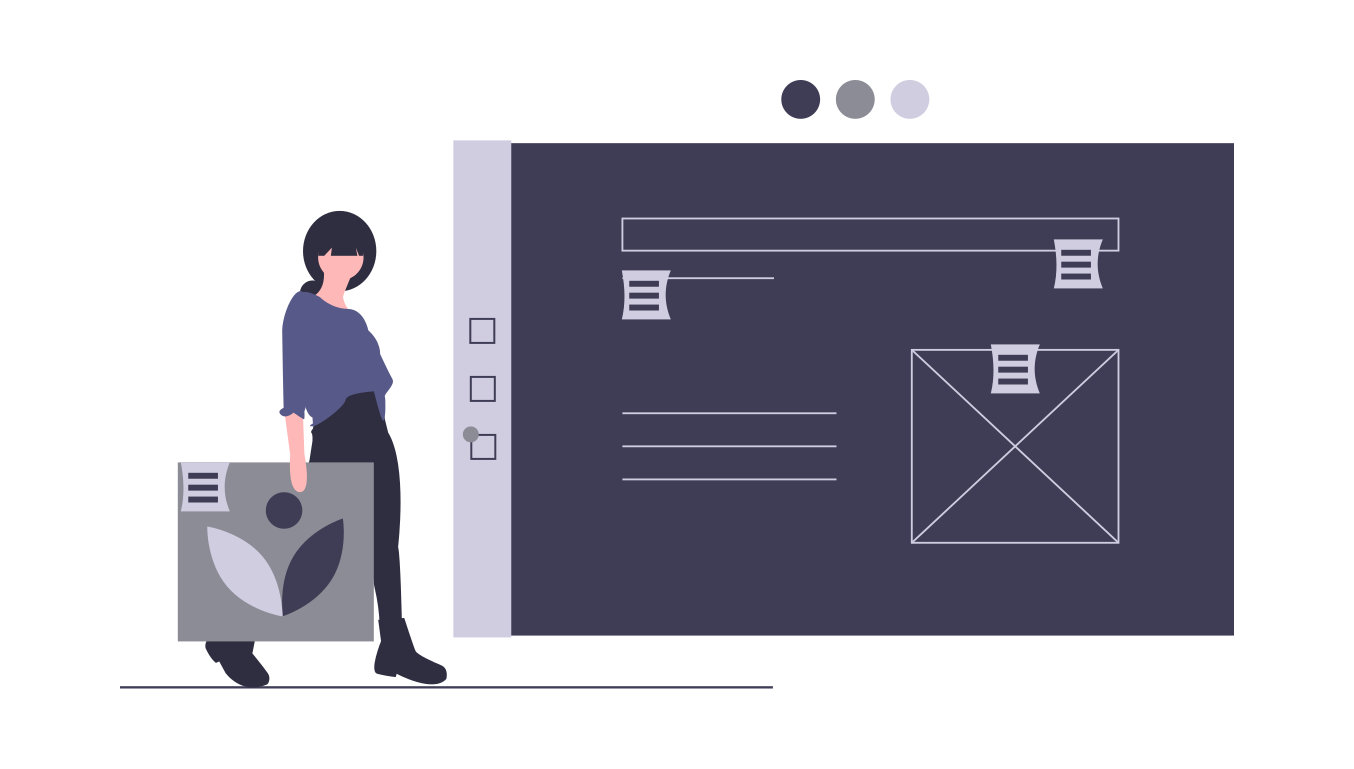
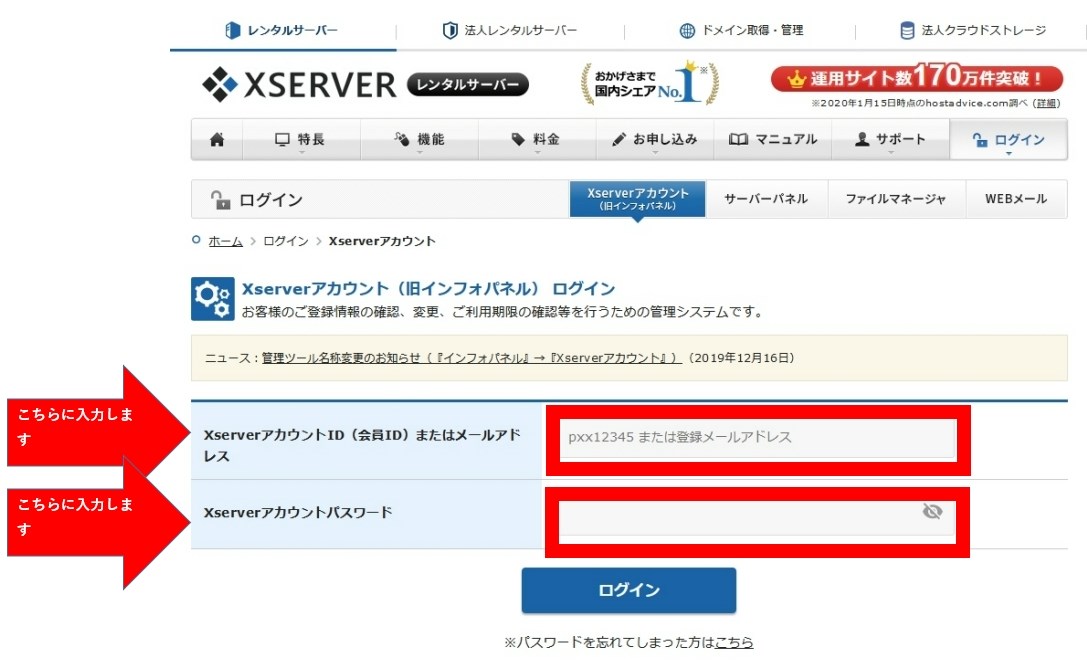
コメント