
Q:XSERVERでWORDPRESSを始めたいけどちょっと不安
A:この手順通りに進んでいけばできると思います。
無料BLOGのGOOGLE BLOGGERから乗り換えるつもりでXSERVERに申込みました。これで念願のWORDPRESSを始めることが出来ました。
今回は忘れないうちに「仮登録から本契約」までの忘備録を書いていこうと思います。
XSERVERでWORDPRESSの始め方を解説【申込から本契約】
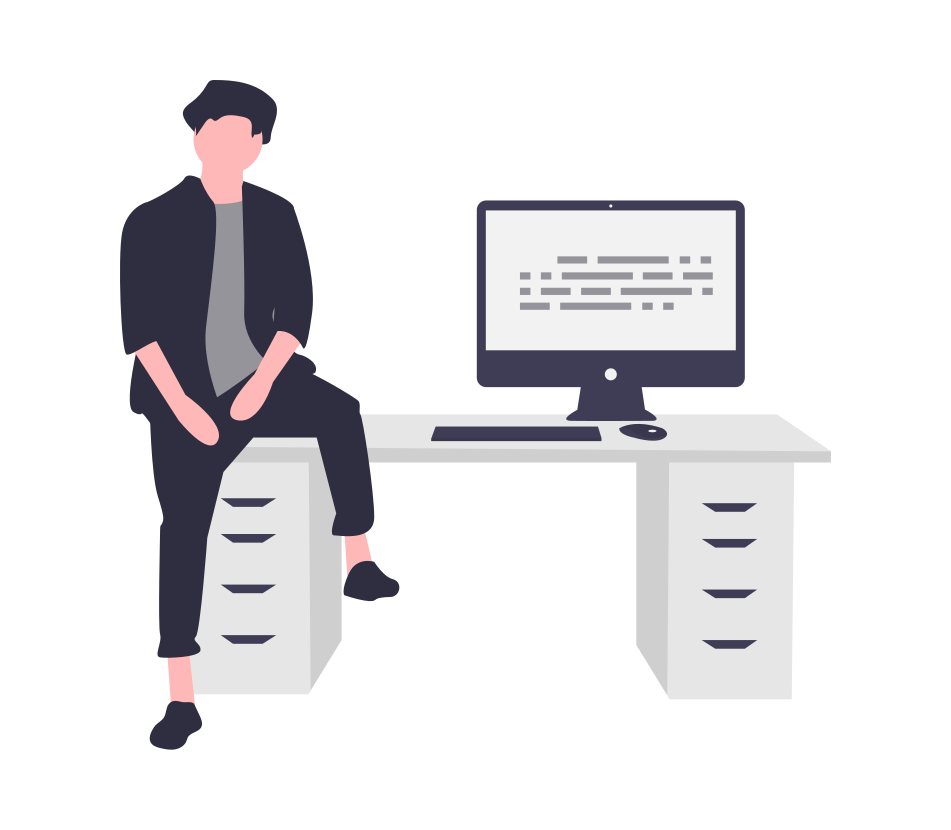
今までは無料BLOGのGOOGLE BLOGGERでやっていましたが、多少BLOGに慣れてくると、今度は無料であるが故の不安も出てきたので、
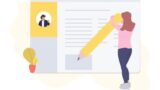
にするのが一つの目標でした。
上記を実現するにあたって自分が選択したのはXSERVERです。
XSERVERなら
・キャンペーン期間中は独自ドメインの取得が無料
・サーバーを契約している限り独自ドメインの更新料も無料
・ドメインのWHOIS情報公開代行も無料
・SSLも無料
・WORDPRESS簡単インストール
・X10プランなら実質毎月1100円(税込)
とよけいな心配をすることなく全てがセットで実現できたので大変満足しています。
特にドメイン無料のキャンペーン中だったのでラッキーでした。
では、早速手順へと進みます。
XSERVERに仮登録する(10日間無料お試し)【手順①】
まずは10日間の無料お試しということで仮登録します。公式ページにアクセスします。
①XSERVERのページより赤矢印の「まずはお試し10日間無料!」に進みます。
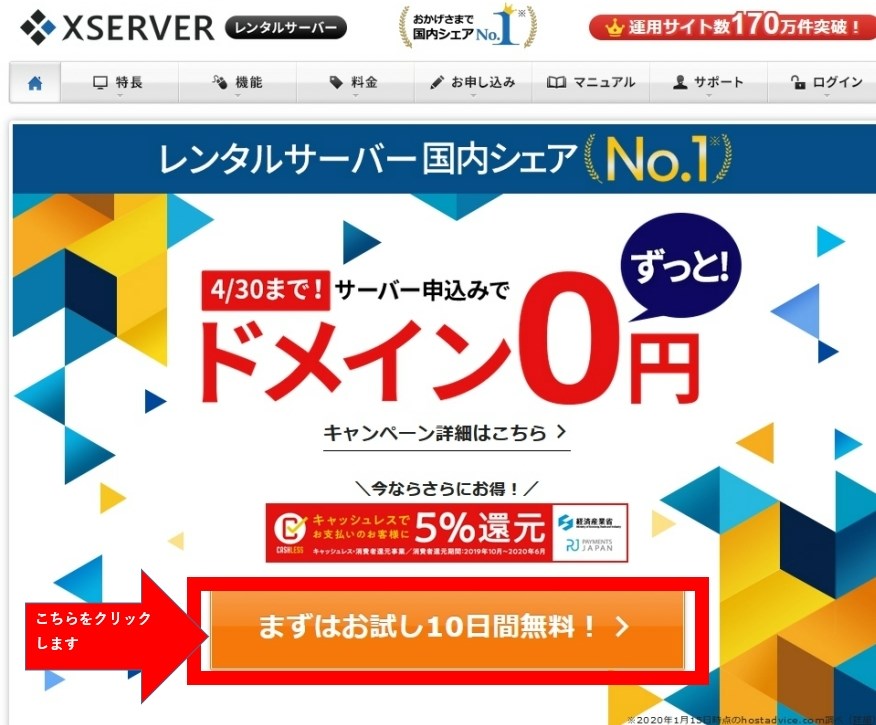
②XSERVERお申し込みフォームで赤矢印の「10日間無料お試し 新規お申込み」に進みます。
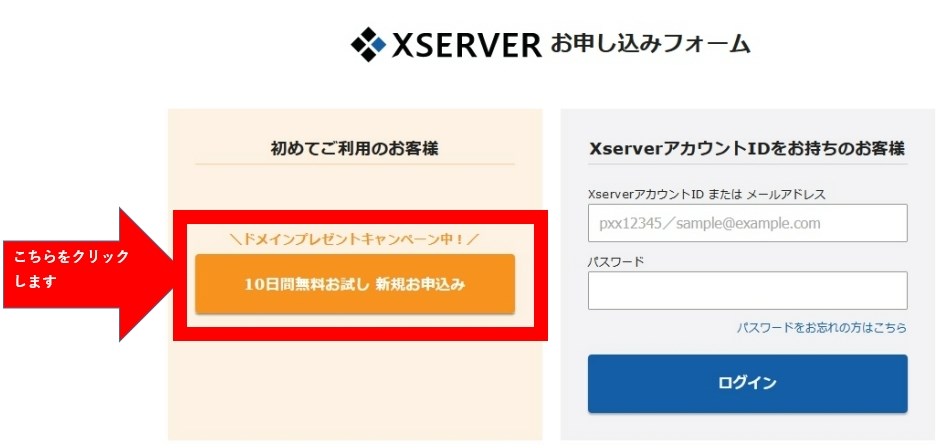
③XSERVERお申し込みフォームの内容を入力し埋めていきます。
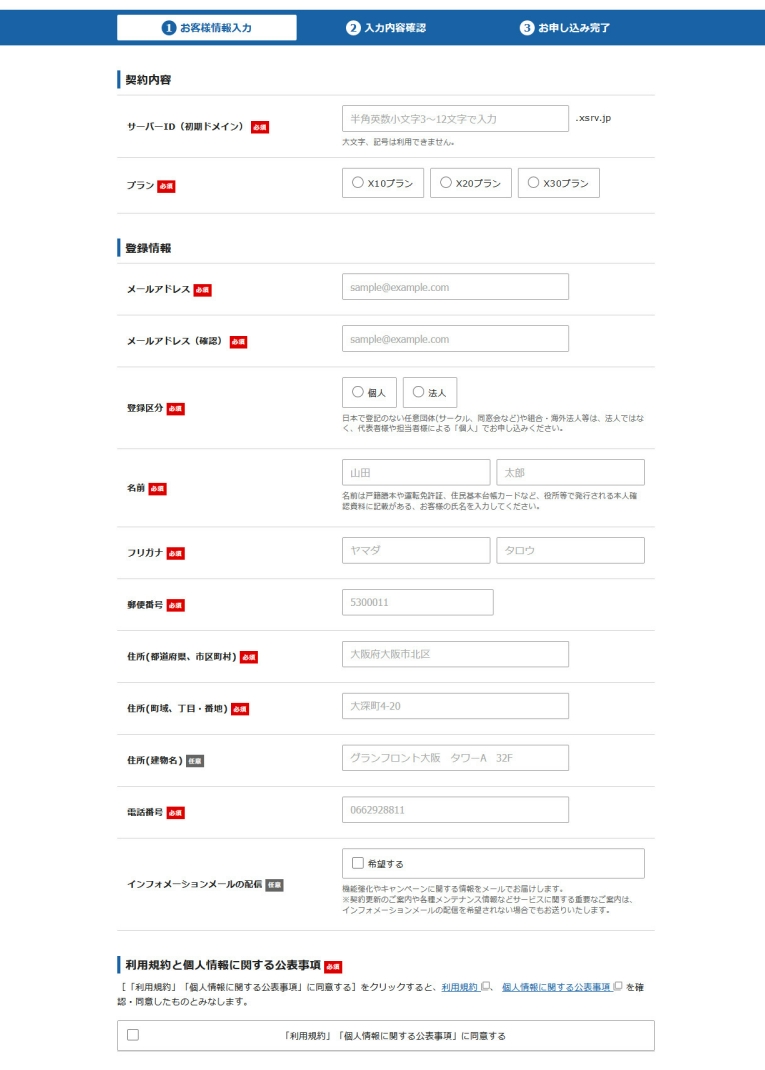
・サーバーID(初期ドメイン) ⇒ 後で独自ドメインにするのでここはこだわらなくても大丈夫です。
・プラン ⇒ X10プランが最安です。スペックも申し分ないです。
・メールアドレス ⇒ 自分はGMAILのアドレスを入力しました。
・登録区分 ⇒ 「個人」にチェックしました。
・名前~電話番号 ⇒ 個人情報を入力します。
・上記を全て入力したら赤矢印の「利用規約」「個人情報に関する公表事項」に同意するにチェックします。
・その後に赤矢印の「お申込みの確認へ進む」をクリックします。
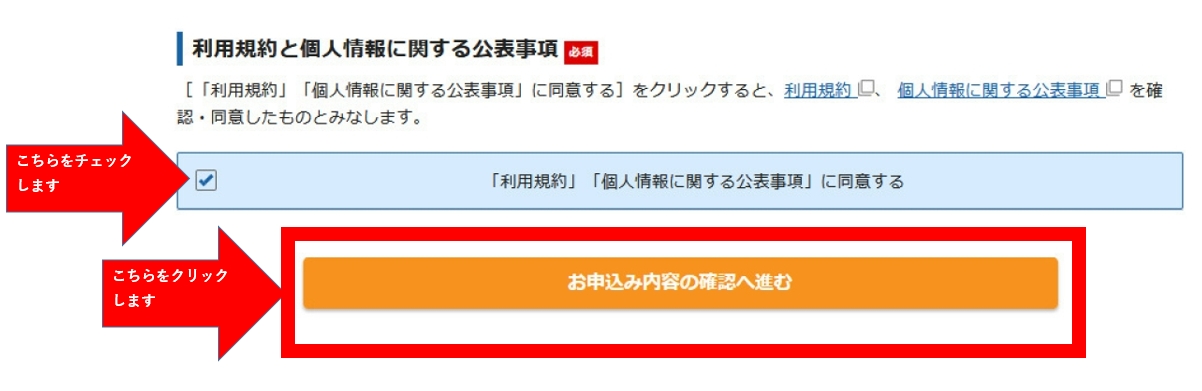
④入力した内容を確認して問題なければ赤矢印の「SMS・電話認証に進む」をクリックします。
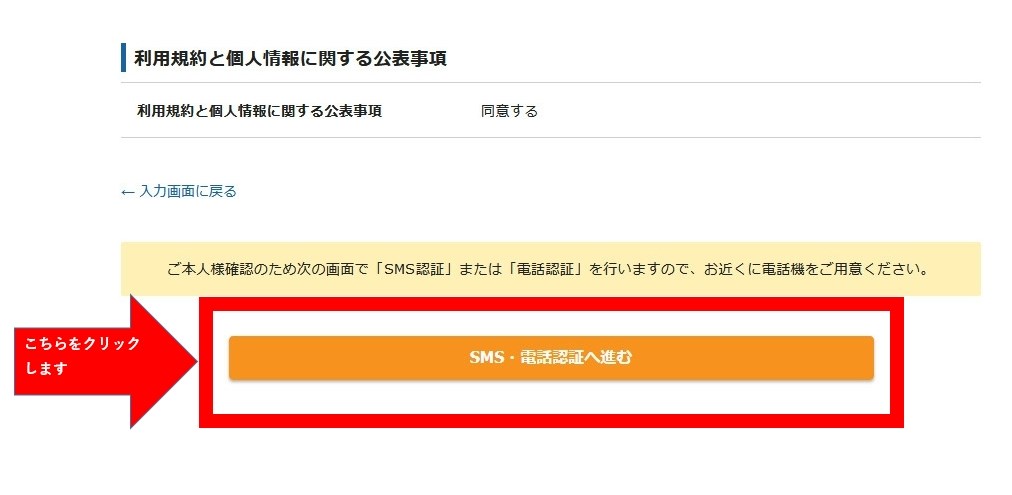
⑤SMS・電話認証の画面になります。スマホへのメッセージSMSか電話による自動音声で認証コードを受け取ります。
自分はスマホへのメッセージSMSを選択しました。
・赤矢印の電話番号入力枠に自分のスマホの番号を入力します。
・赤矢印の「テキストメッセージで取得」にチェックします。
・赤矢印の「認証コードを取得する」をクリックします。
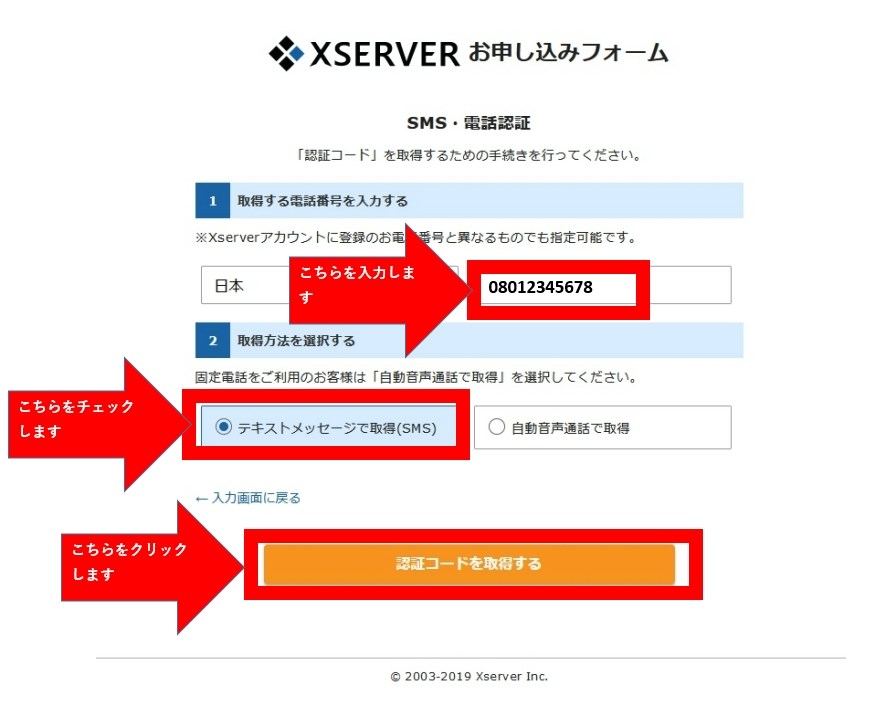
⑥スマホにテキストメッセージSMSが届いているはずです。
・スマホで受け取ったテキストメッセージより認証コードを確認します。
・赤矢印のコード入力枠に認証コードを入力します。
・赤矢印の「認証して申込を完了する」をクリックします
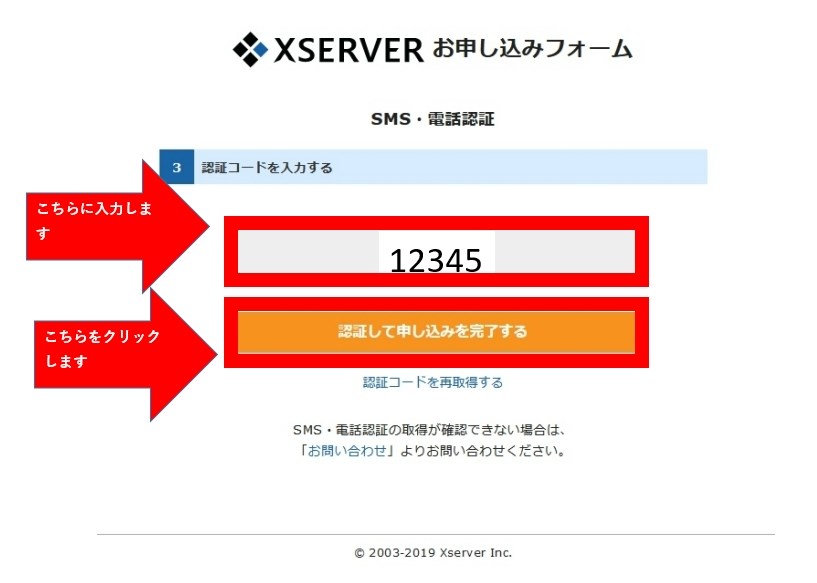
⑦申込完了画面になるので、仮登録は終わりです。
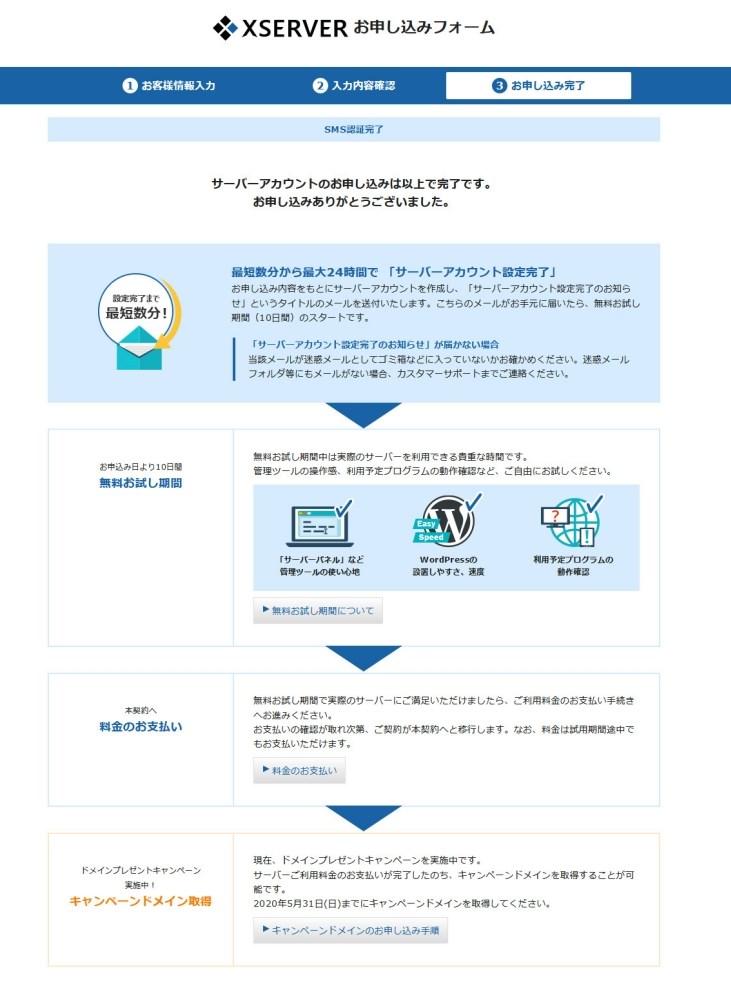
XSERVERに料金を支払い本契約する【手順②】
①仮登録のSMS・電話認証手続きまで終わっていたら、個人情報で入力したメールアドレス宛に
のような」タイトルのメールが届いていると思います。
そのメールにある二つのログイン情報は重要なので必ず保存して分かるようにしておきます。
◆『Xserverアカウント』ログイン情報
XserverアカウントID : xxx12345
メールアドレス : 12345@gmail.com
Xserverアカウントパスワード : 678910
ログインURL : https://www.xserver.ne.jp/login_info.php
——————————————-
※Xserverアカウントにログインすることで、ご登録情報の確認・変更、
ご利用期限の確認、料金のお支払い等の管理が行えます。
◆『サーバーパネル』ログイン情報
サーバーID:abcdef
サーバーパスワード: 1234567
サーバーパネル: https://www.xserver.ne.jp/login_server.php
————————————————-
※「サーバーパネル」とは?
サーバーの各種設定(メールアカウントの発行・ドメインの設定など)を
行うための管理パネルです。
②Xserverアカウントにログインします
・メール内の下記情報を確認して、ログインURLにアクセスし、XserverアカウントIDとパスワードを入力してログインします。
◆『Xserverアカウント』ログイン情報
XserverアカウントID : xxx12345
メールアドレス: 12345@gmail.com
Xserverアカウントパスワード : 678910
ログインURL : https://www.xserver.ne.jp/login_info.php
③赤矢印の料金の「お支払い/請求書発行」をクリックしてお支払い画面に進みます。
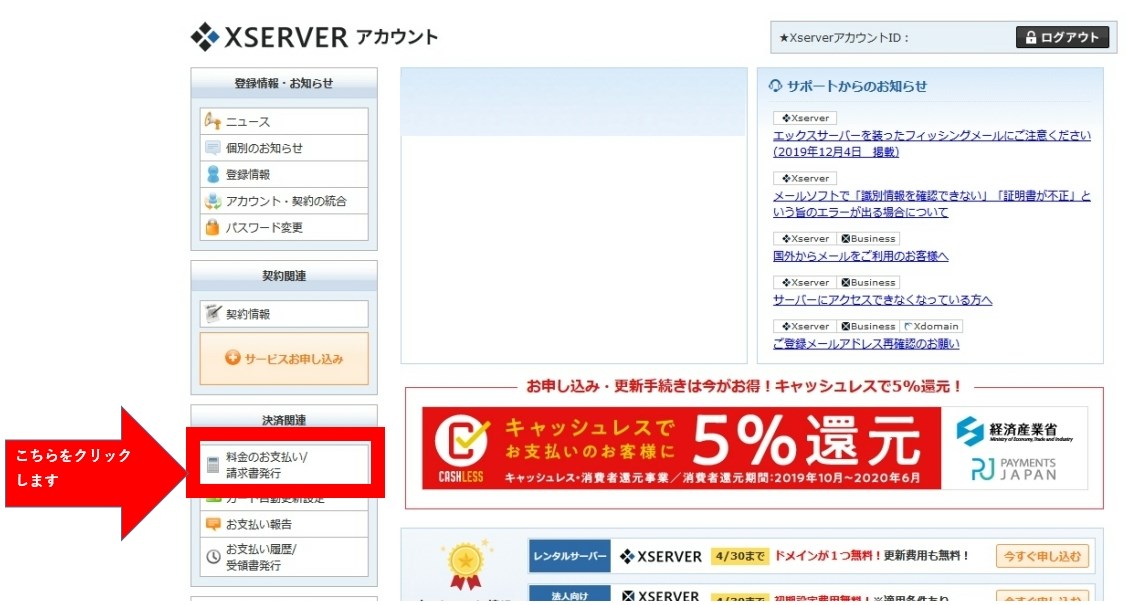
④料金のお支払い画面になるので画面の下に進んでいきます。
仮登録中のサーバー情報があるので
・対象サーバーにチェックする
・更新期間を選択する
契約期間による料金の違い:XSERVER公式ページより抜粋
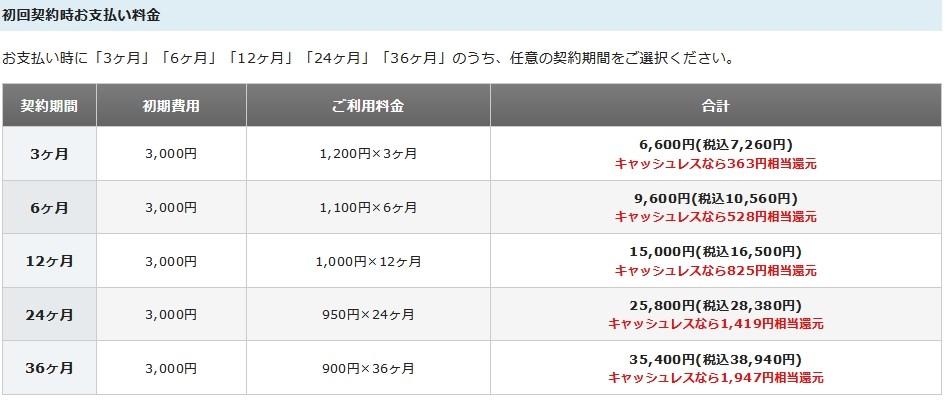
・お支払い情報を選択する
クレジットカード、銀行振込、コンビニ払い、ペイジーから選択します。
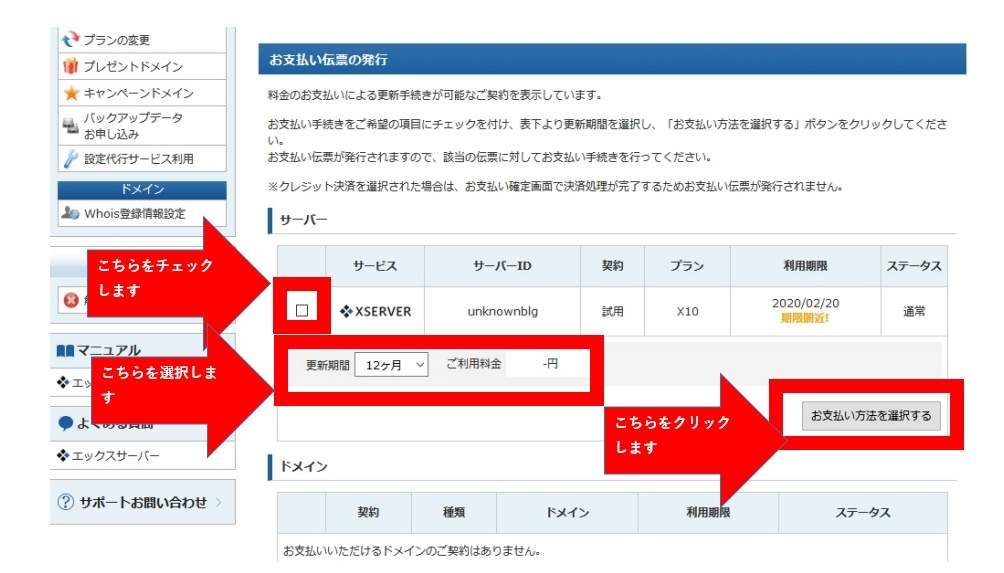
自分はクレジットカードで12カ月を選択しました。
初期費用3000円+12カ月12000円+消費税=16500円となります。
「1ドメイン無料キャンペーン」が0円としっかり書いてあるので安心します。
・カード情報を入力後、赤矢印の「カードでのお支払い(確認)」をクリックします。
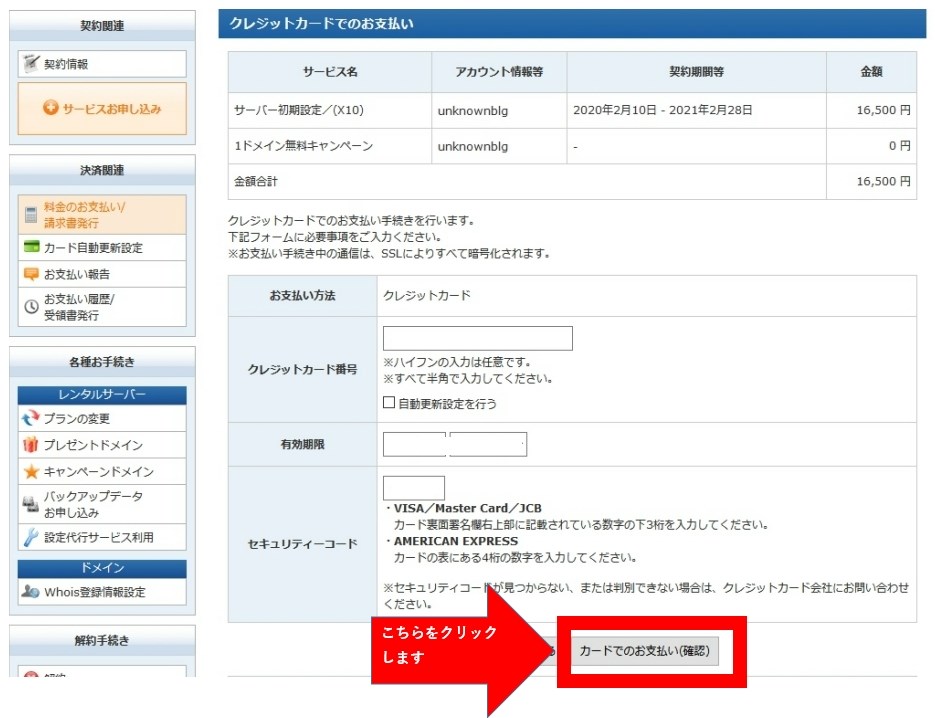
・赤矢印の「カードでのお支払い」をクリックして確定します。
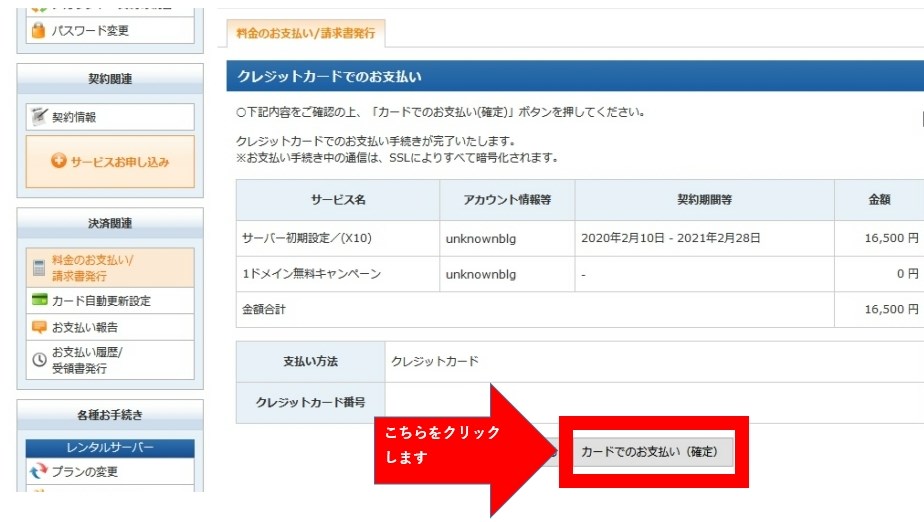
支払い手続きの完了となります。
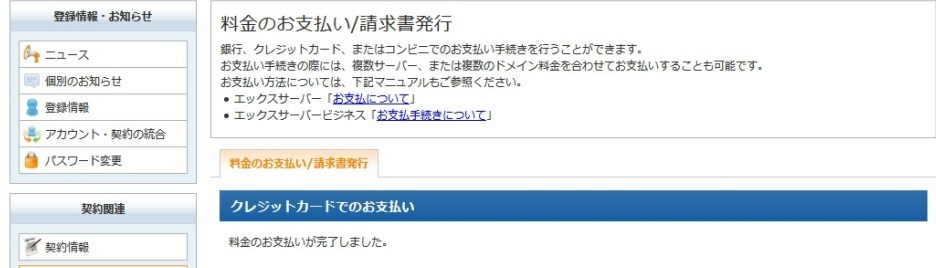
XSERVERの契約更新について【手順③】
初回の契約期間が切れた後に支払いをどうするかの手順です。
自分は12カ月の契約をしたのでその後どうするかという選択になります。
今すぐに設定する必要ありませんが後でやると面倒なので「カードによる自動更新設定」にしてみました。
この場合、1カ月ごとに1100円(税込)の自動更新となります。ここは自分の環境に合わせて登録の判断して下さい。
契約期間による料金の違い:XSERVER公式ページより抜粋
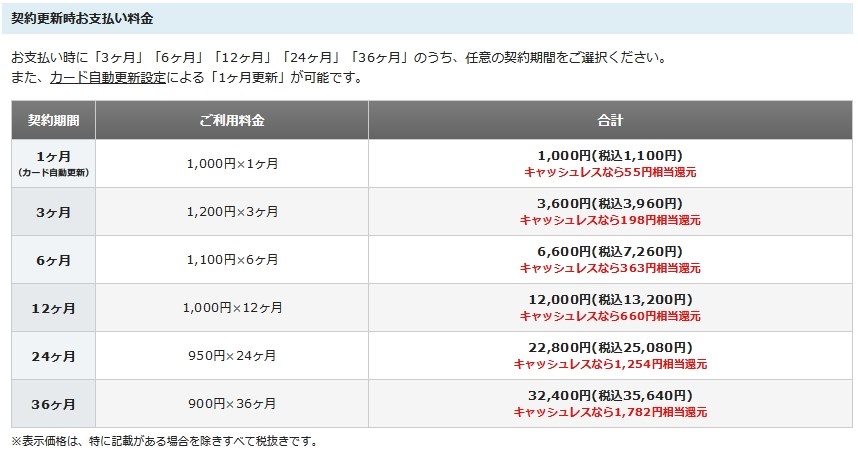
・赤矢印の「カード自動更新設定」をクリックします
・赤矢印の契約中のサーバーにチェックします。
・赤矢印の「自動契約の更新(確認)」をクリックします。
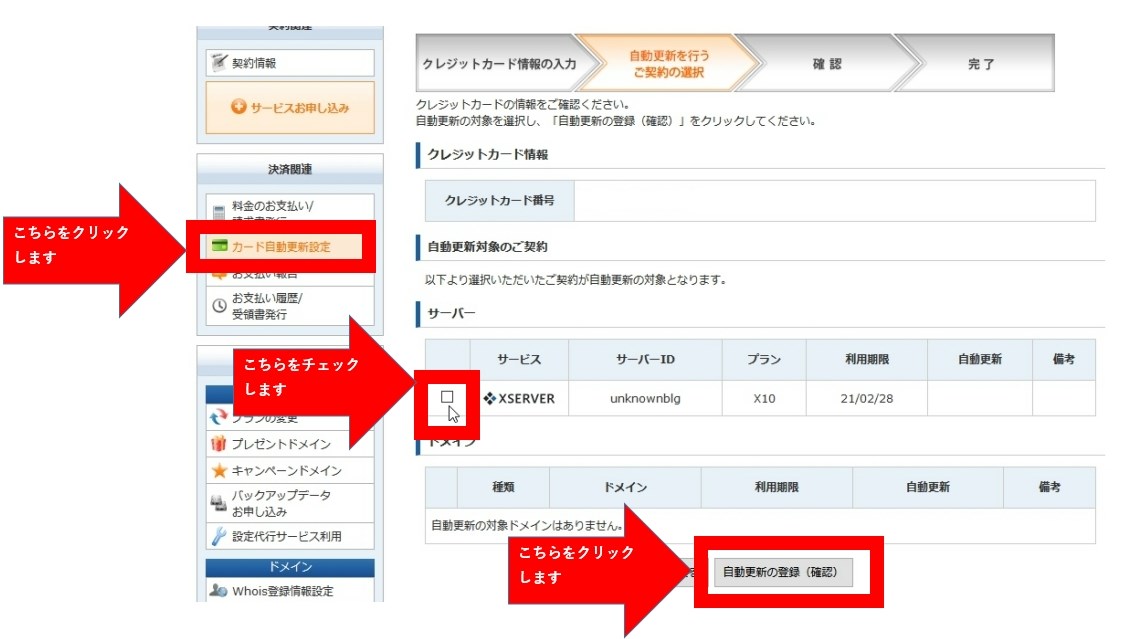
・赤矢印の「自動契約の登録(確定)」をクリックします。
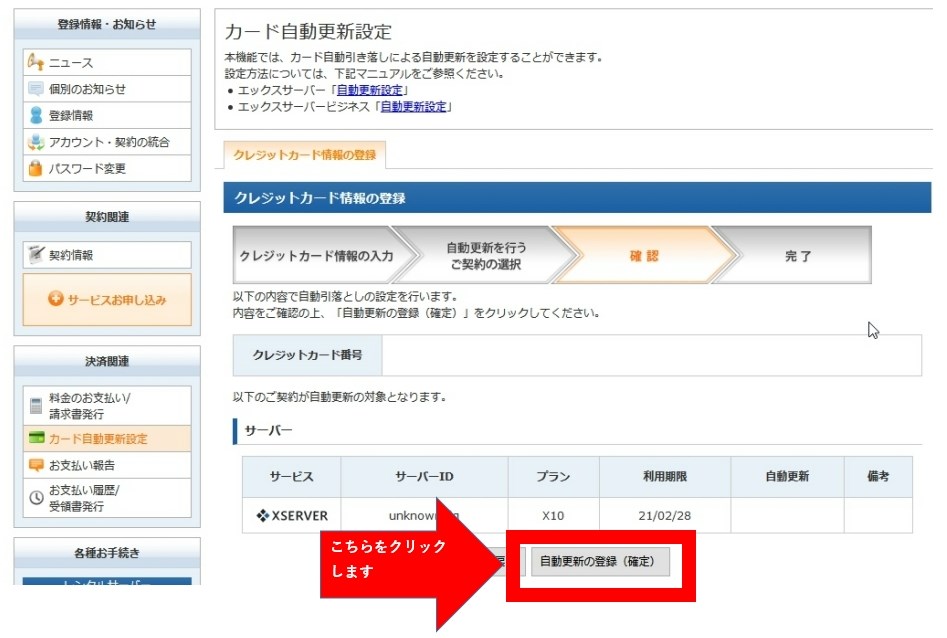
カード自動更新の手続きが完了しました。
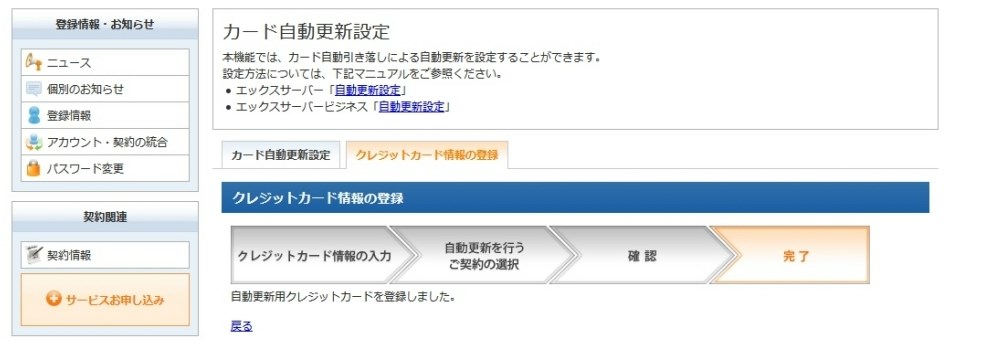
最後に「カード自動更新設定」を確認すると自動更新に〇が入っているのが確認できました。
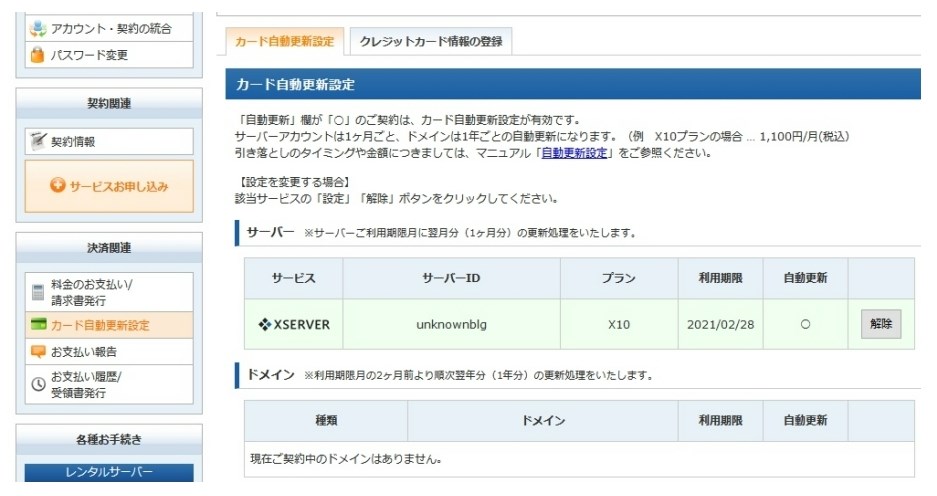
以上がXSERVERでWORDPRESSを始める前の「申込みから支払いを済ませて本契約」までの手順でした。
支払いが済めば「キャンペーンで一つの独自ドメインの取得と更新が無料な権利」を得ることが出来ます。
次の記事ではキャンペーンドメインの取得とサーバーへの設定を書いています。
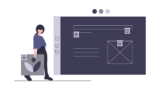

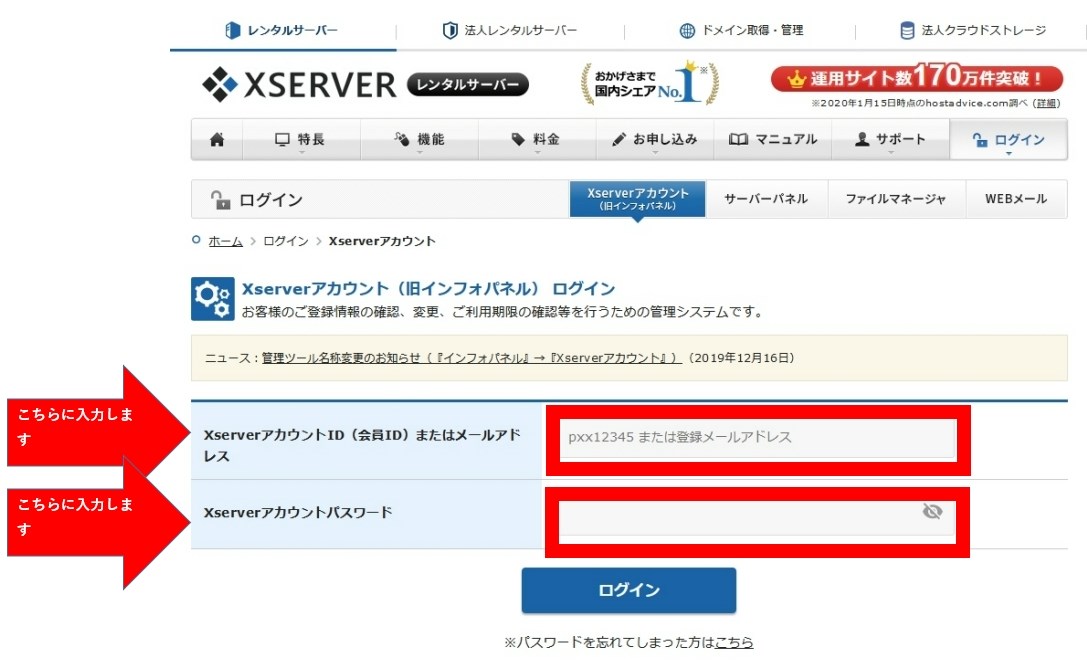
コメント